Inshot for iOS
In today’s digital age, capturing and sharing life’s best moments has become second nature. With InShot for iOS, you can turn those moments into beautifully edited videos directly on your iPhone or iPad.
Whether it’s your pet’s playful antics or highlights from your latest adventure, InShot offers a variety of tools to make editing quick, easy, and fun.
If you’re an iOS user, InShot Pro is an excellent choice. This app is designed to be both powerful and user-friendly, making it ideal for beginners. With features like trimming, cutting, organizing videos, adding music, and even creating mini-movie trailers, it transforms your device into a creative studio.
Info: Inshot for iOS
| Info | Details |
|---|---|
| App Name | InShot |
| Last Updated | 10-Jan-2025 |
| Version | 1.90.2 |
| User Rating | 4.8 out of 5 (2.5M Ratings) |
| Developer | InShot Inc. |
| App Size | 267 MB |
| iPhone | Requires iOS 13.0 or later |
| iPad | Requires iPadOS 13.0 or later |
| iPod | Requires iOS 13.0 or later |
| Mac | Requires macOS 12.0 or later with an Apple M1 or M2 chip |
| Apple Vision | Requires visionOS 2.0 or later |
InShot Pro for iOS
In the modern age of social media and content creation, having a reliable video editing app is a must for iPhone and iPad users. InShot Pro for iOS stands out as a powerful and intuitive solution for all your video and photo editing needs.
Whether you’re capturing memorable family moments, creating Instagram stories, or putting together professional-quality videos, InShot Pro offers a seamless editing experience. With its sleek design and user-friendly tools, even beginners can create impressive edits in no time.
What’s New in InShot for iOS
InShot just got some exciting updates! There are new AI-powered effects, like the fun Dizzy effect that makes your videos spin. You can now pick from more Grid layouts to create unique collages. Plus, you can save your favorite filters and effects for easy access later. The update also fixes bugs and improves performance for a smoother experience.
How to install Inshot for iOS?
- Open the App Store: Find the App Store icon on your iPhone’s home screen (it’s a blue “A” made from pencils).
- Search for InShot: Tap the “Search” tab at the bottom, then type “InShot” in the search bar.
- Choose the App: Look for InShot in the search results and tap on it.
- Download InShot: On the app page, tap “Get” or the price (if it’s a paid app). You may need to verify with Face ID, Touch ID, or your Apple ID password.
- Install the App: Once verified, the button will change to “Install” or show a cloud icon if you’ve downloaded it before. Tap to install.
- Wait for Installation: The app will download and install on your device. You’ll see the InShot icon on your home screen.
- Open the App: When the installation finishes, tap the InShot icon to start using the app.
Features of Inshot Pro for iOS
| Feature | Description |
|---|---|
| Cut/Trim | Allows users to remove unwanted sections from a video, either to shorten its duration or eliminate unnecessary content. |
| Split | Divides a video into two or more separate clips, facilitating more precise editing of specific segments. |
| Merge/Join | Combines multiple video clips into a single file, useful for creating a seamless flow between different scenes. |
| Transitions | Adds visual effects between video clips, enhancing the smooth transition from one scene to another. |
| Text/Title Overlay | Enables the insertion of text or titles onto the video, allowing for annotations, captions, or introductory information. |
| Effects/Filters | Applies visual enhancements or alterations to the video, such as color correction, filters, or special effects for creative expression. |
| Audio Editing | Provides tools to adjust and enhance the audio accompanying the video, including volume control, equalization, and adding background music or sound effects. |
| Speed Control | Alters the speed of the video playback, allowing for slow-motion or fast-motion effects. |
| Crop/Resize | Adjusts the dimensions of the video frame, which is useful for eliminating unwanted borders or focusing on specific elements within the frame. |
| Zoom In/Out | Changes the zoom level within the video, emphasizing or de-emphasizing certain details. |
| Stabilization | Corrects shaky footage by stabilizing the video, resulting in smoother and more professional-looking content. |
| Color Grading | Fine-tunes the color and tone of the video, allowing for adjustments to brightness, contrast, saturation, and overall color balance. |
| Chroma Key | Removes a specific color (often green or blue) from the video, replacing it with another background, commonly used in special effects and compositing. |
| Save/Share | Saves the edited video in a chosen format and resolution, making it ready for distribution or sharing on various platforms. |
Screenshots of IOS
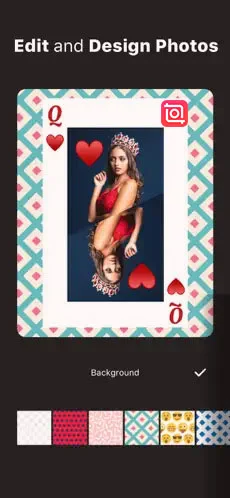
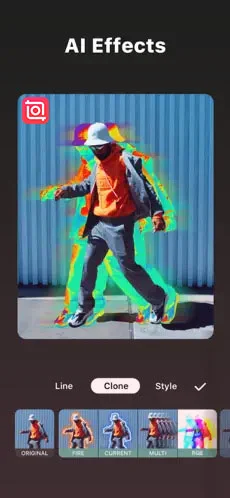
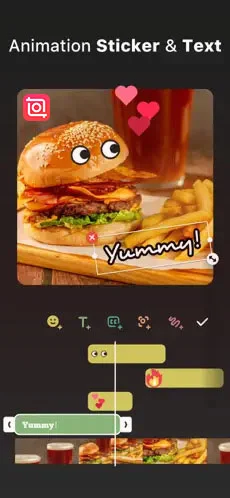
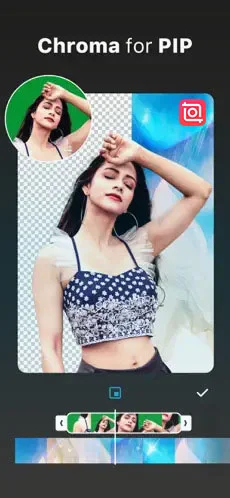
Faq's
- 1. How do I remove the watermark in InShot?
- To remove the watermark, you need to upgrade to InShot Pro. After upgrading, you can save videos without the watermark.
- 2. Is InShot free to use on iOS?
- Yes, InShot is free to download and use, but it offers in-app purchases for additional features and tools.
- 3. How do I add music to my videos in InShot?
- To add music, open your video project, tap on the “Music” option, and select from the available tracks or upload your own music.
- 4. Can I export my video in HD on InShot iOS?
- Yes, with InShot, you can export videos in HD quality, but some export options might require upgrading to the Pro version.
- 5. How do I crop a video on InShot?
- To crop a video, tap the “Crop” button, adjust the frame as desired, and apply the changes.
- 6. Does InShot offer video stabilization?
- Yes, InShot has a stabilization feature to smooth out shaky footage and make it look more professional.
- 7. How do I split a video into multiple clips in InShot?
- To split a video, select the clip, tap the “Split” button, and adjust the position where you want to divide it.
- 8. Can I use InShot without an internet connection?
- Yes, once you’ve downloaded InShot and its necessary assets, you can use most features offline.
- 9. How do I restore my InShot Pro subscription?
- If you’ve already purchased InShot Pro, you can restore your subscription by going to the settings within the app and tapping “Restore Purchases.”
- 10. Can I share videos directly from InShot to social media?
- Yes, you can easily share your edited videos directly to social media platforms like Instagram, Facebook, and YouTube from within the app.
